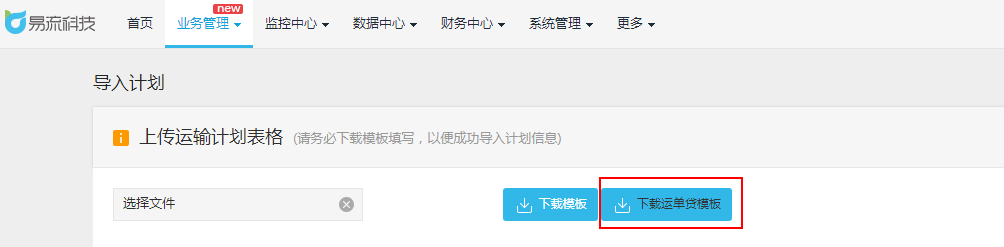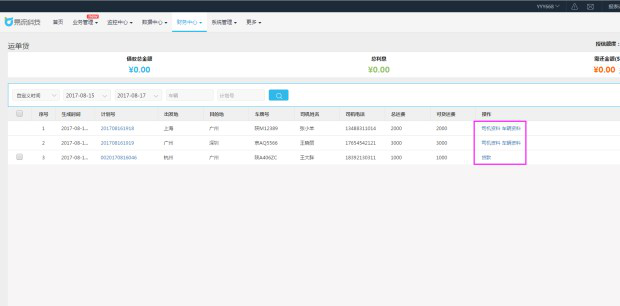- 新建运输计划:在运输计划页面,点击“新建运输计划”,进入新建运输计划页面。

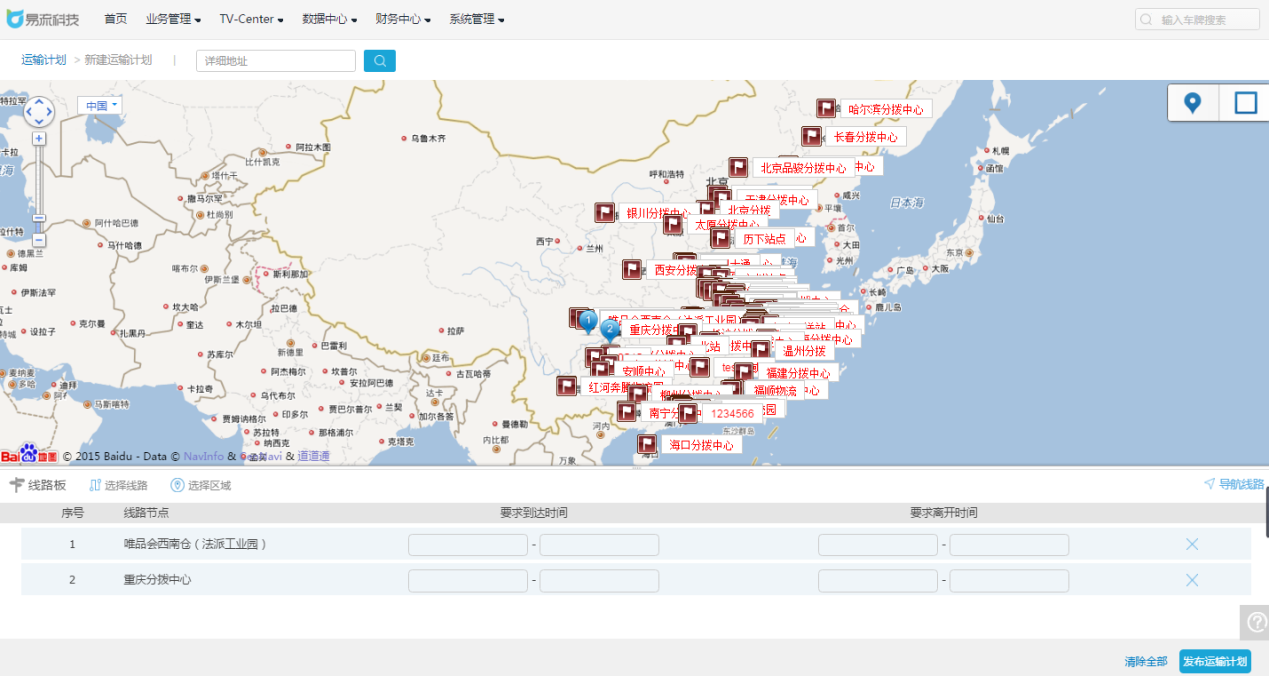
在新建运输计划页面,支持5种方式选择起止点:
“查询选点”:在查询搜索框中输入区域名称后,该区域以定位点的形式放大显示在地图中,点击使用此地址,即可将该查询的网点加入到线路板中,如下图所示:
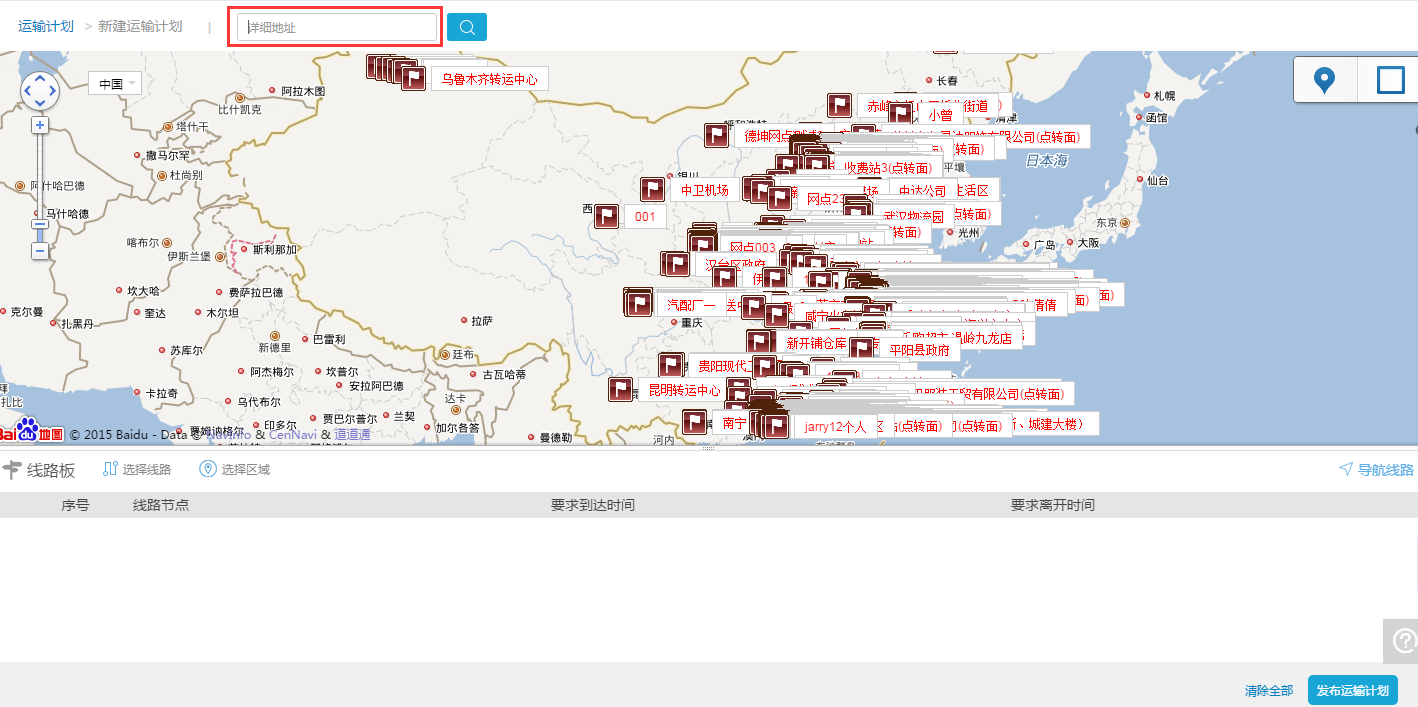
“画点选点”:在地图右上角点击 画点按钮,鼠标样式变为“+”字形,在地图中选择一个期望的地点,单机鼠标,选择“使用此地址”,则该地图中新建的点加入运输计划汇中。
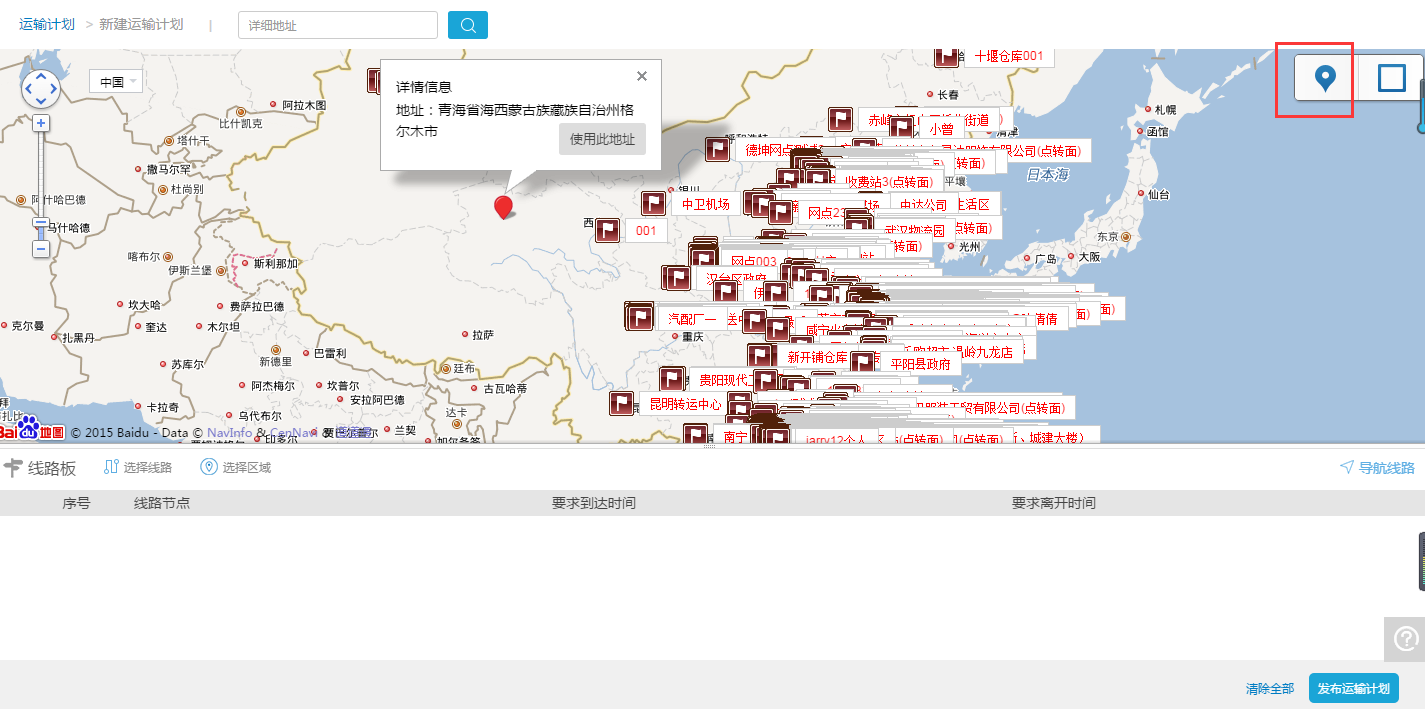
“拉框选点”:点击拉框按钮,鼠标呈现为“+”字形符号,使用鼠标在地图中圈起需要加入运输计划的区域,释放鼠标,拉框查找的区域加入到运输计划中,如下图所示:
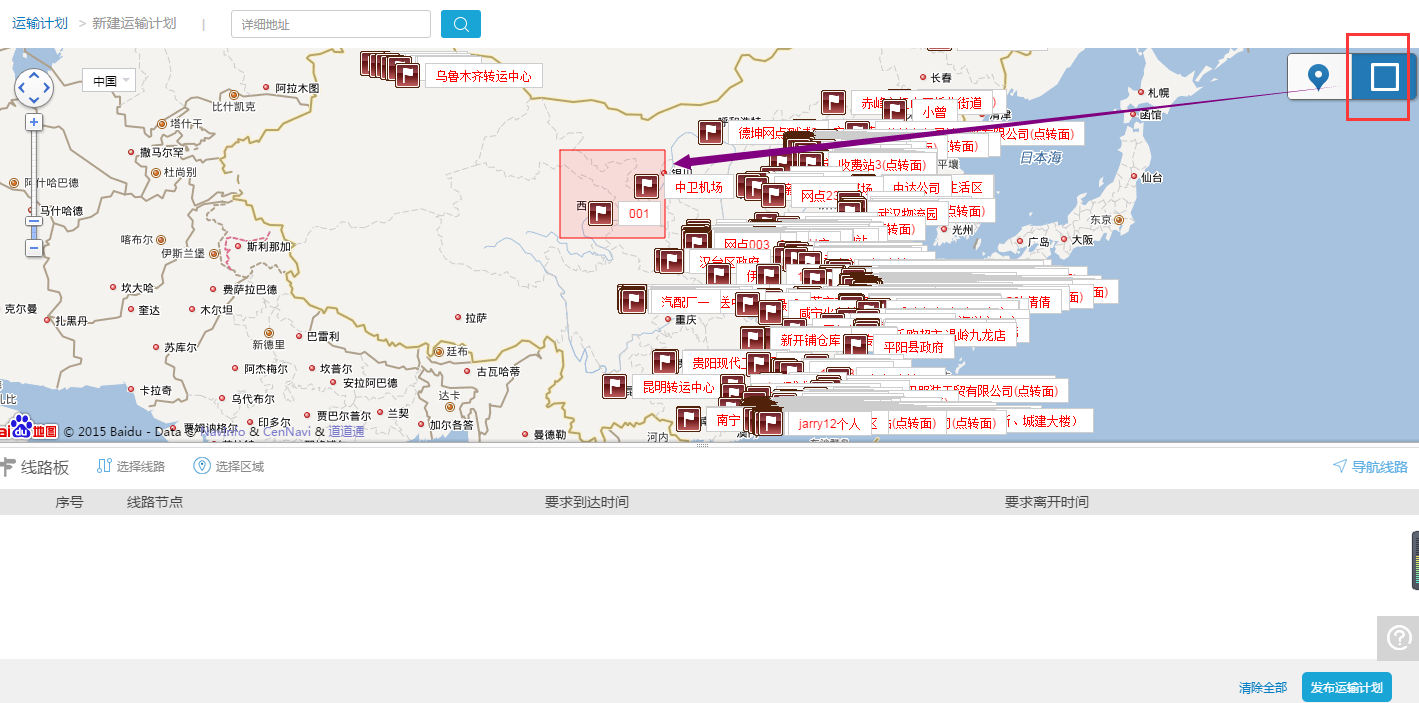
“选择区域”:点击选择区域按钮,弹出区域选择列表,在区域列表中使用复选框勾选期望加入运输计划的网点,点击保存,选择的区域加入运输计划中。需提前在“资源中心”设置区域方可在此进行选择。
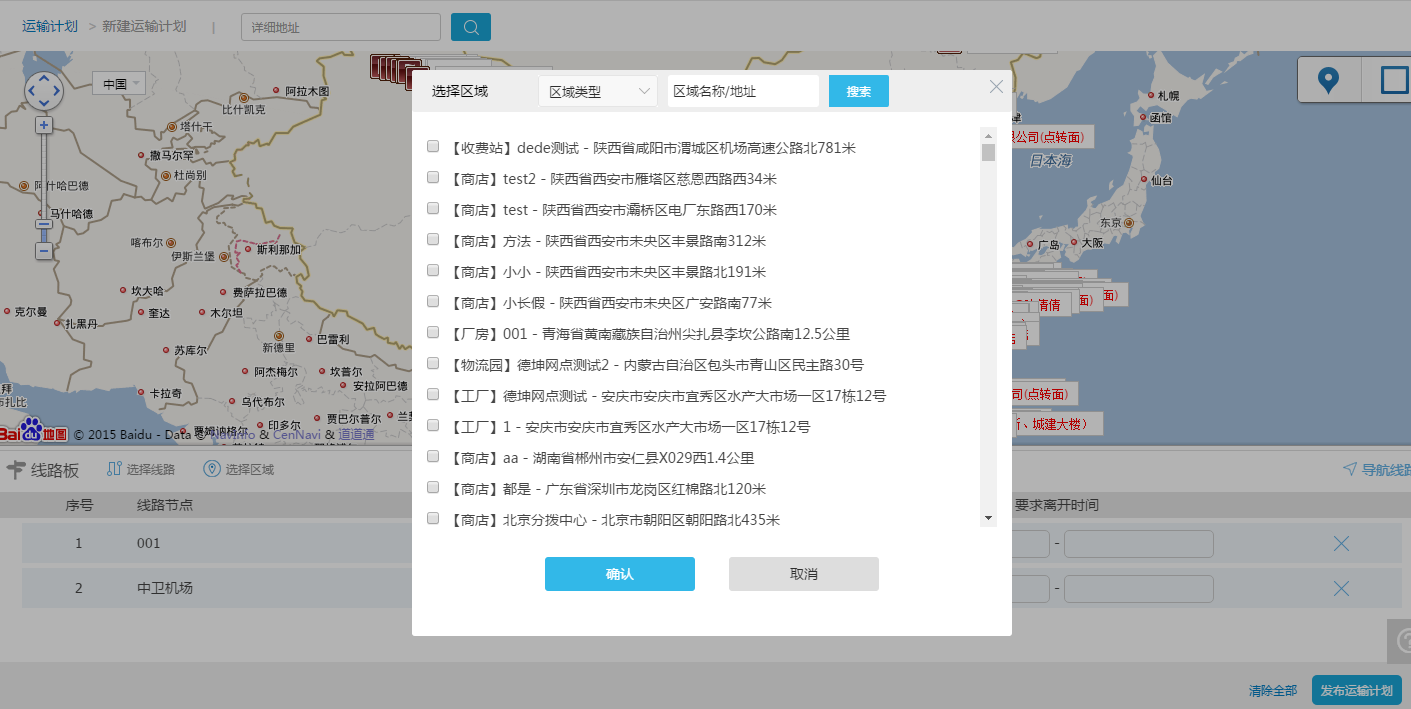
“选择线路”:点击选择线路按钮,弹出选择线路选择框,选择需要加入运输计划的线路,自动将线路节点加入运输计划,如下图所示:
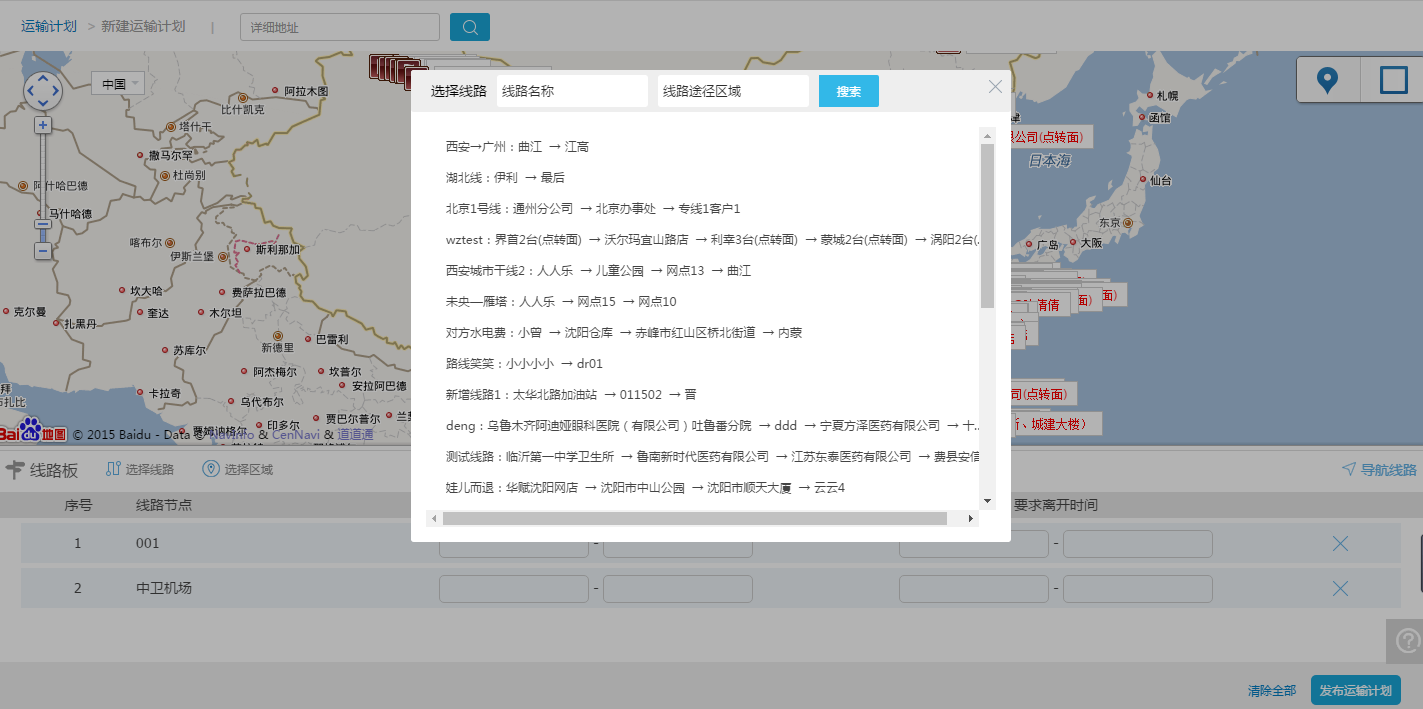
无论选择哪种方式,要求到达和要求离开时间都不是必填项,如下图所示:

选择以上任意5种方式生成运输节点后,点击发布运输计划按钮,新建运输计划成功,并自动跳转至运输计划列表页面,可看到新建的运输计划。

删除节点:如上图所示,点击叉状按钮,则可以删除对应的运输节点。 调整节点顺序:运输计划线路板也支持选择线路节点后拖拽进行运输节点的顺序调整,如下图所示,整条拖拽,将线路节点1和线路节点2的位置打颠倒:

清除全部:点击 按钮,则当前运输计划线路板中的运输节点都被清空。 导航线路:点击导航线路按钮,系统会按照当前线路板中的节点先后顺序自动导航出运输计划线路,如下图所示:
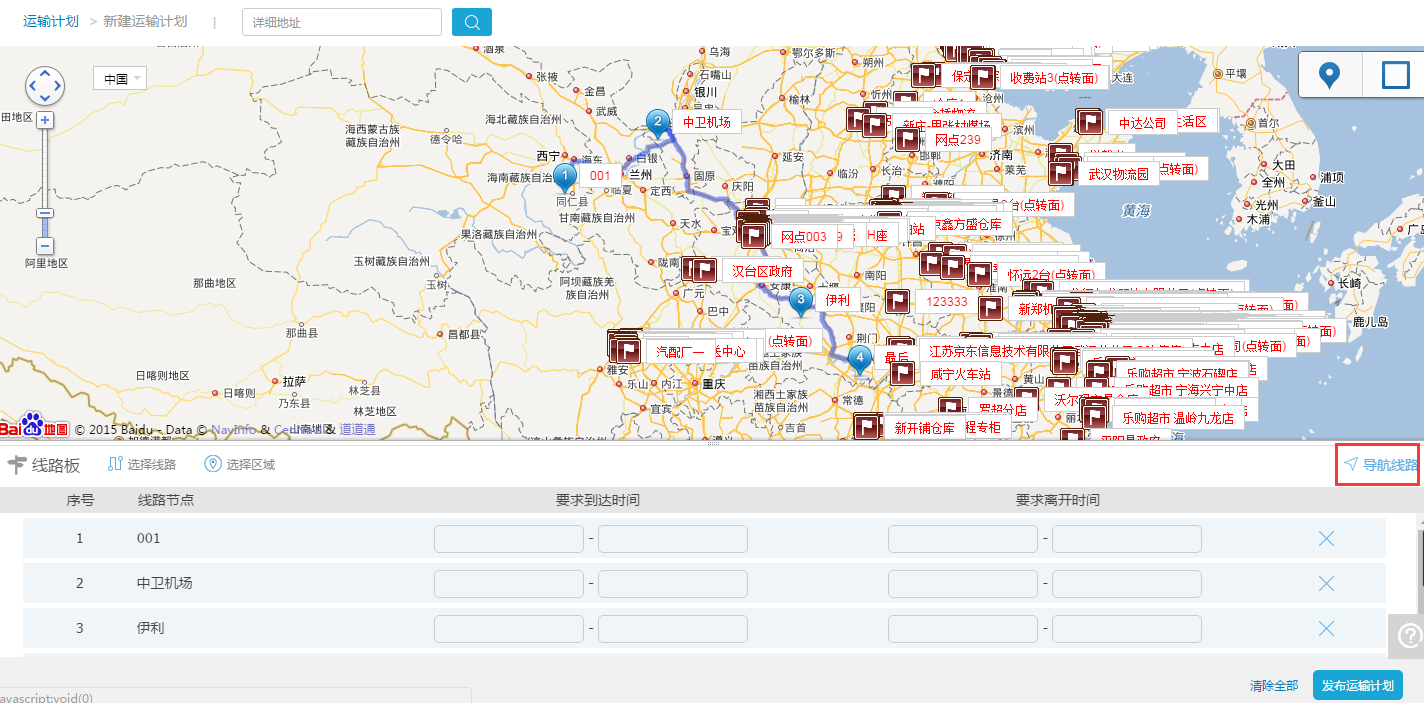
修改、删除运输计划:发布运输计划后,在未点击“调度”时,支持“修改”、“删除”运输计划;
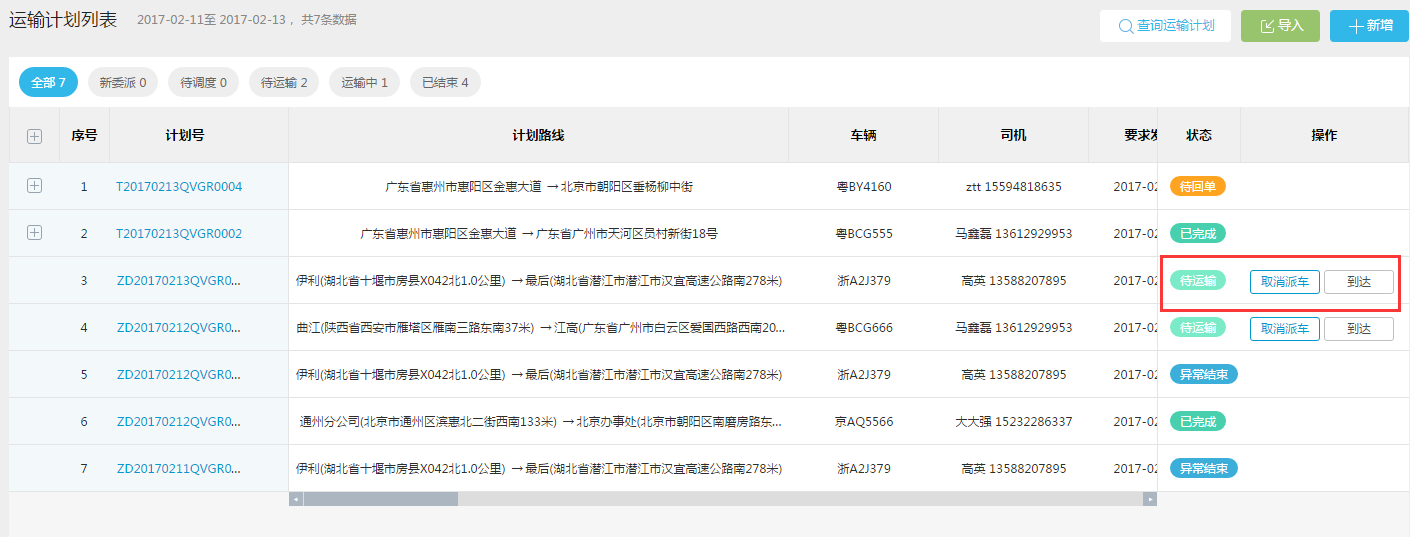
注意:若“删除”运输计划时,则订单释放至“订单中心”-“待运输”状态。 若已点击“调度”完成派车后,则无法进行“修改”、“删除”,如图所示:
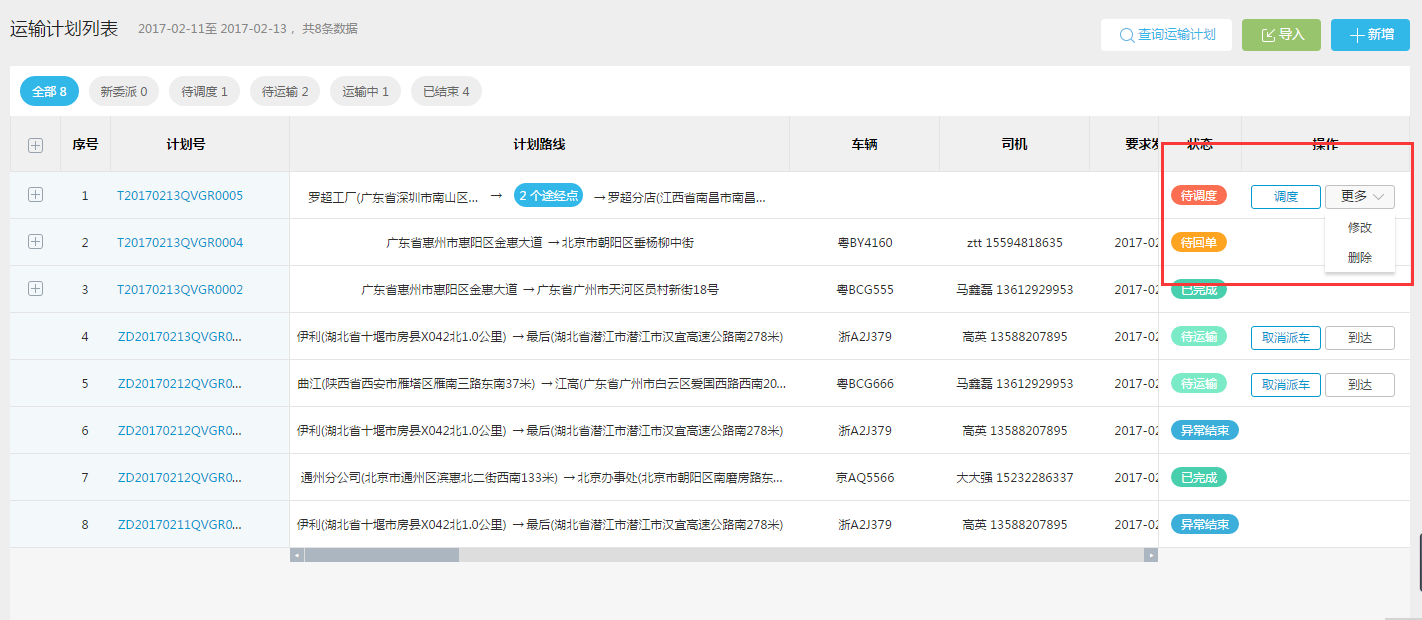
- 导入运输计划:除了手动的新建运输计划外,还可以通过导入Excel来新增运输计划,如下: 点击导入按钮,下载导入模板,其中调度单号和店名为必填项,同一运输计划,调度单必须相同,且调度单号不能重复,车次中根据实际情况填写车次编号也可不填,起始仓库填写本次运输计划的起始网点,店名中填写本次运输计划中经过的网点,其中店名必须为系统中的可以查询到的网点名称,且同一运输计划店名不能重复,否则不能成功导入,车号填写运输车辆的车牌号,驾驶员填写司机姓名,其中车号和驾驶员必须是系统内可以查询到,否则不能导入成功,收货人填写收货人姓名,电话中填写收货人电话。 如下图所示:
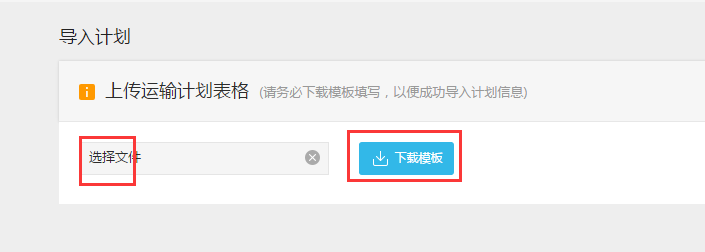

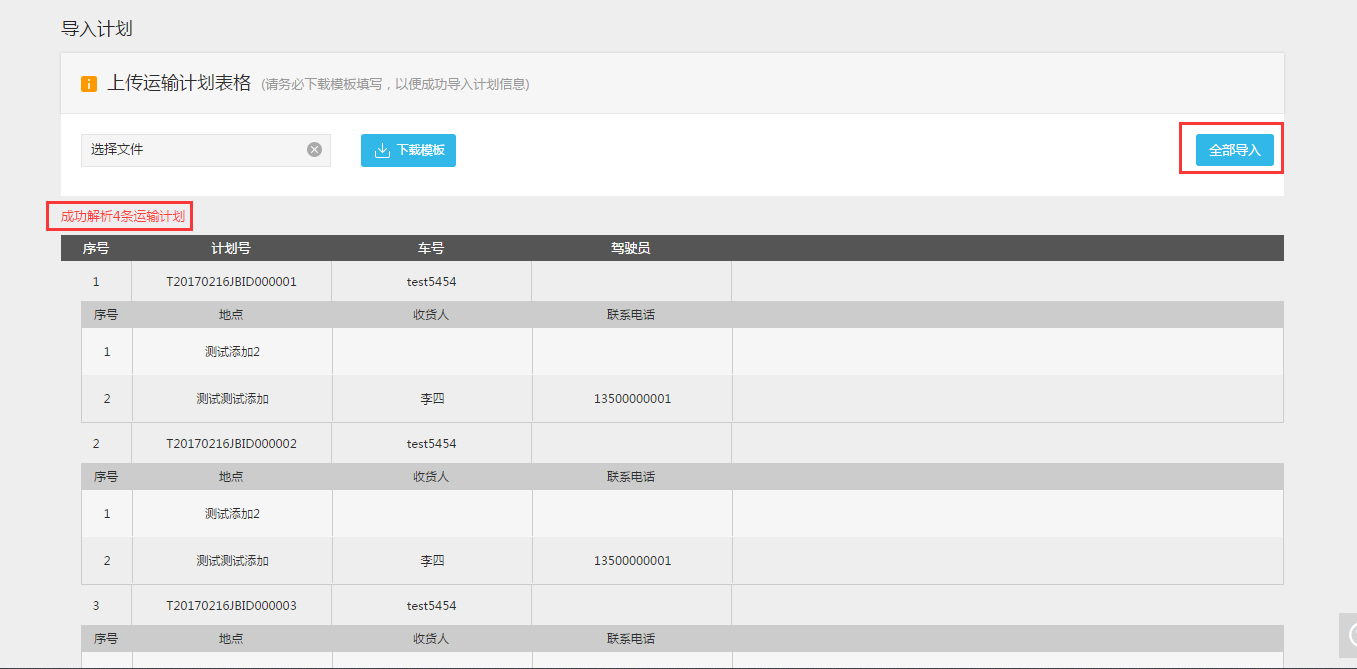 将文件解析后,即可导入成功
将文件解析后,即可导入成功
导入运单贷模板,用户可按照模板填写7日内完成的运输计划导入系统(系统内计划无需导入),可根据完成的运输计划申请运单贷款。 需注意,使用运单贷功能涉及到的司机及车辆信息需提前在系统管理中维护。